In the Windows search bar type 'VPN' and click on 'VPN settings' as shown in the image above.

Next thing you would do is to click 'Add a VPN connection', this brings out a blue window where you input the required fields, enabling a direct connection to your L2TP over IPSec VPN server in your NAS.

Once you see the blue window here, set the VPN provider to 'Windows (built-in)'. Connection name can be any name of your preference.
Server name or address has to be the exact static IP or domain name of your local environment�the same local environment where your NAS lives.
VPN type has to set to 'L2TP/IPsec with pre-shared key' for this to work. Do note, this is different than 'L2TP/IPsec with certificate'.
Enter your Pre-shared key and proceed to type in your sign-in info. Your username and password are the very same you have set for yourself to access NAS. Your L2TP over IPsec VPN server uses the same credentials to authenticate your connection request.
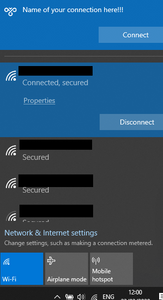
And finally, to connect to your 's L2TP over IPSec VPN server from your Windows computer, click on the 'WIFI' icon at the bottom left of your screen. In the case of an ethernet connection, you can also click on the same icon. And at the very top of the list of connections available, you see the Windows VPN icon.
Click on the name of the VPN connection you named earlier to reveal the 'connect' button. And click on it. If everything is working as it should, you are now able to open your NAS drives from virtually anywhere. Congratulations!

